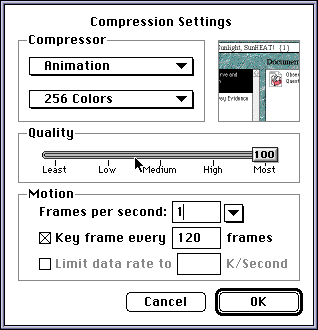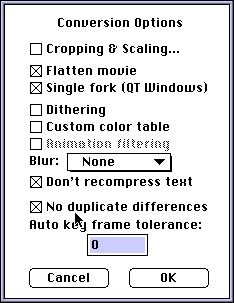You'll need to have ConvertToMovie (available at the QuickTime
FAQ software page)
The normal way people use ConvertToMovie to create a movie from stills is to name
the stills with sequential consecutive numbered extensions (e.g. pict.001 to pict.144).
The trick to creating a movie that has frames of different durations is to name the
stills so that numbers are missing. For example, if you want the 1st frame to stay
up for one second, the 2nd to stay up for 3 seconds and the third to stay up for
one second, you'd number the images pict.001, pict.002, and pict005. By skipping
pict.003 and pict.004, you're indicating that pict.002 should stay up for the time
that pict.003 and pict.004 would have been there.
- Name your images as described above (skipping numbers when a previous frame should
remain up).
- Open ConvertToMovie.
An Open file dialog will appear with a prompt above it to pick a file to be converted.
- Pick the first image in your series.
Another Open file dialog will appear with a prompt to pick the last PICT to be converted.
- Pick the last image in your series.
- In the compression dialog that appears next, pick Animation or Graphics as the
compressor. Pick the number of colors that best suits your source material (Millions
of Colors probably only if you're using photographs.) Set your frame rate to the
length that you want the shortest duration for a frame to be. (In the example we
give above, that would be 1 second.) Set the key frame number to be greater than
the number of frames in your movie; quality will be just as good as with more frequent
key frames.
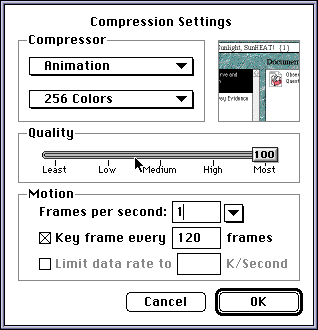
- In the dialog that next appears, make sure to select "No duplicate differences".
(The other choices are up to you, but you probably want to use the settings as below.)
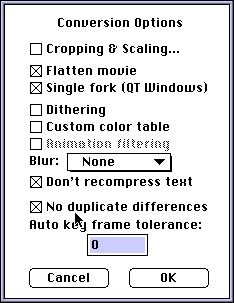
- The next dialog is a standard save dialog. Indicate where you'd like your file
saved and click Save.
The movie will be converted frame-by-frame; if you watch in the lower left corner
of the window where the number of the frame it's working on is indicated, you'll
notice that some frame numbers are skipped.
- You can click Quit Convert to Movie when you get the dialog with that choice
(as well as "Convert another file(s)" and "Append another file(s)).
It will take a few more seconds as the movie is flattened and rechunked.
To see your resulting movie, you can open it in MoviePlayer. If you use the step
buttons to step through frame-by-frame, you'll see that the playhead jumps forward
different amounts for different frames.
RETURN TO HOW-TO INDEX
RETURN TO MONTH INDEX
RETURN TO ARCHIVE INDEX
http://www.bmug.org/quicktime
copyright 1996-97 Judith L. Stern and Robert Lettieri, jandr@ccnet.com
QuickTime, the QuickTime logo, and Macintosh are registered trademarks of Apple Computer Inc