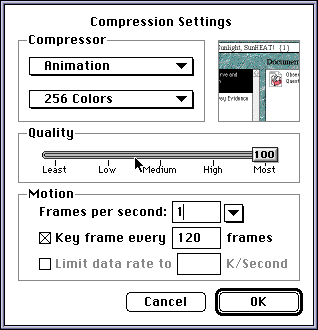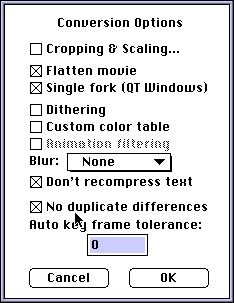For certain narrated slide shows and software demos, you sometimes have pauses where
your image doesn't change, and other points where changes are happening quickly.
If you set your frame rate high enough to capture all the changes, you find that
many frames are duplicates--frames that take up precious bytes if you need to conserve
space (e.g. if you intend to publish on the web, or want to fit the file on a floppy
disk). What you need is to have different frames stay up for a different amount of
time.
This week, we'll assume that you're starting with an existing QuickTime movie that
has repeat frames in it. This may happen if you record screen actions using a tool
such as MotionWorks CameraMan or Strata Instant Replay.You can use ConvertToMovie
(available at the QuickTime FAQ software
page) to stretch out the duration of frames that are subsequently duplicated,
and eliminate the duplicates.
- Open ConvertToMovie.
An Open file dialog will appear with a prompt to pick a file.
- Pick the movie file in which you want duplicates removed.
- In the compression dialog that appears, pick Animation as the compressor. 256
Colors should be sufficient for a screen recording. Make sure Quality is set to Most.
Set your frame rate to be the same as the original movie. To get the smallest file
size, set the key frame number to be greater than the number of frames in your movie;
quality will be just as good as with more frequent key frames.
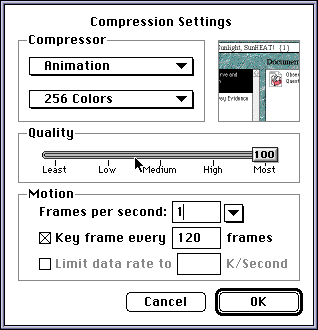
- In the dialog that next appears, make sure to select "No duplicate differences".
(The other choices are up to you, but you probably want to use the settings as below.)
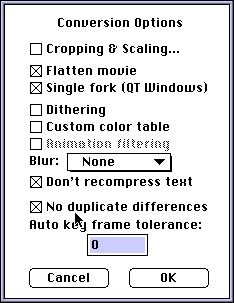
- The next dialog is a standard save dialog. Indicate where you'd like your file
saved and click Save.
The movie will be converted frame-by-frame; if you watch in the lower left corner
of the window where the number of the frame it's working on is indicated, you'll
notice that some frame numbers are skipped.
- You can click Quit Convert to Movie when you get the dialog with that choice
(as well as "Convert another file(s)" and "Append another file(s)).
It will take a few more seconds as the movie is flattened and rechunked.
To see your resulting movie, you can open it in MoviePlayer. If you use the step
buttons to step through frame-by-frame, you'll see that the playhead jumps forward
different amounts for different frames. You should also notice that this new file
is smaller than the original.
If you want an even smaller file (and 256 Colors is ok), use ConvertToMovie on the
movie in which you just removed the duplicate frames, this time choosing the Graphics
compressor and leaving Frames per second blank. You don't have to select "No
duplicate differences" this time. (Unfortunately, you can't use the Graphics
compressor in the original pass through ConvertToMovie when you eliminate duplicate
frames.)
RETURN TO HOW-TO INDEX
RETURN TO MONTH INDEX
RETURN TO ARCHIVE INDEX
http://www.bmug.org/quicktime
copyright 1996-97 Judith L. Stern and Robert Lettieri, jandr@ccnet.com
QuickTime, the QuickTime logo, and Macintosh are registered trademarks of Apple Computer Inc