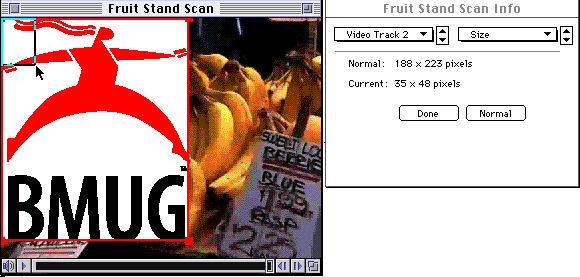All visible tracks can be moved and resized within the movie window, using MoviePlayer
(Get the current version of MoviePlayer, with plug-ins at the QuickTime
software page.) Here we'll show you how to use this feature to create a single
movie that has two movies playing side-by-side, or with a picture-in-a-picture (PIP)
effect.
- In MoviePlayer, open the two movies that you'd like to place together.
- If you want to do a picture-in-a-picture, click on the window for the movie that
will be the inset movie. If you're doing two movies side-by-side, it doesn't matter
which is active. (We'll refer to this as the first clip.) The two movies should either
be the same length or this first one should be shorter.
- Choose Select All from the Edit menu, and then choose Copy from the Edit menu.
- Activate the window for the other movie (which we'll call the second clip) by
clicking on it, and move the playbar to the point in the clip when you'd like the
first clip to start playing (probably the beginning--all the way to the left.)
- Hold down Option key and select Add from the Edit menu. (If the clips are of
different lengths, you may want to Add Scaled instead; see our how-to
for 12/9/96.)
Now you've pasted the data from the first clip into the second clip. We'll move things
around next.
- If you can't see the first clip, move the playbar left a single frame. (If you
can't see the second clip, don't worry.)
- Choose Get Info from the Movie menu, in the left pop-up of the Get Info window
select Video Track 2 (or, if the movie you started with has more than one video track,choose
the highest numbered video track). Choose Size in the right pop-up.
- Click Adjust. In the movie window, the video for the first clip will appear with
a red border.
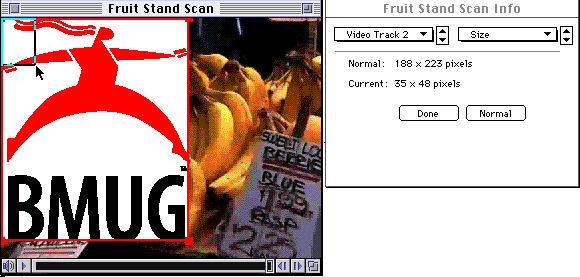
- If you want to have the movies side-by-side, click in the center of the red-bordered
area, and drag to the right or left, until the 2 clips are side-by-side in the order
you'd like them. (The window will stretch to fit both clips.) If you want a picture-in-a-picture,
click on the lower right corner of the red border and drag up and to the left to
shrink the clip; then click in the center and drag to where you'd like it positioned.
- When everything is placed the way you want it, click Done in the Info window.
Now when you play the movie, you'll see both clips playing.
A word of caution: playing two video tracks at once requires a lot of system resources
(horsepower). This isn't necessarily the best way to achieve this effect--editing
software like After Effects or Premiere would combine tracks and recompress--but
this works and it's free and quick.
RETURN TO HOW-TO INDEX
RETURN TO MONTH INDEX
RETURN TO ARCHIVE INDEX
http://www.bmug.org/quicktime
copyright 1996-97 Judith L. Stern and Robert Lettieri, jandr@ccnet.com
QuickTime, the QuickTime logo, and Macintosh are registered trademarks of Apple Computer Inc